
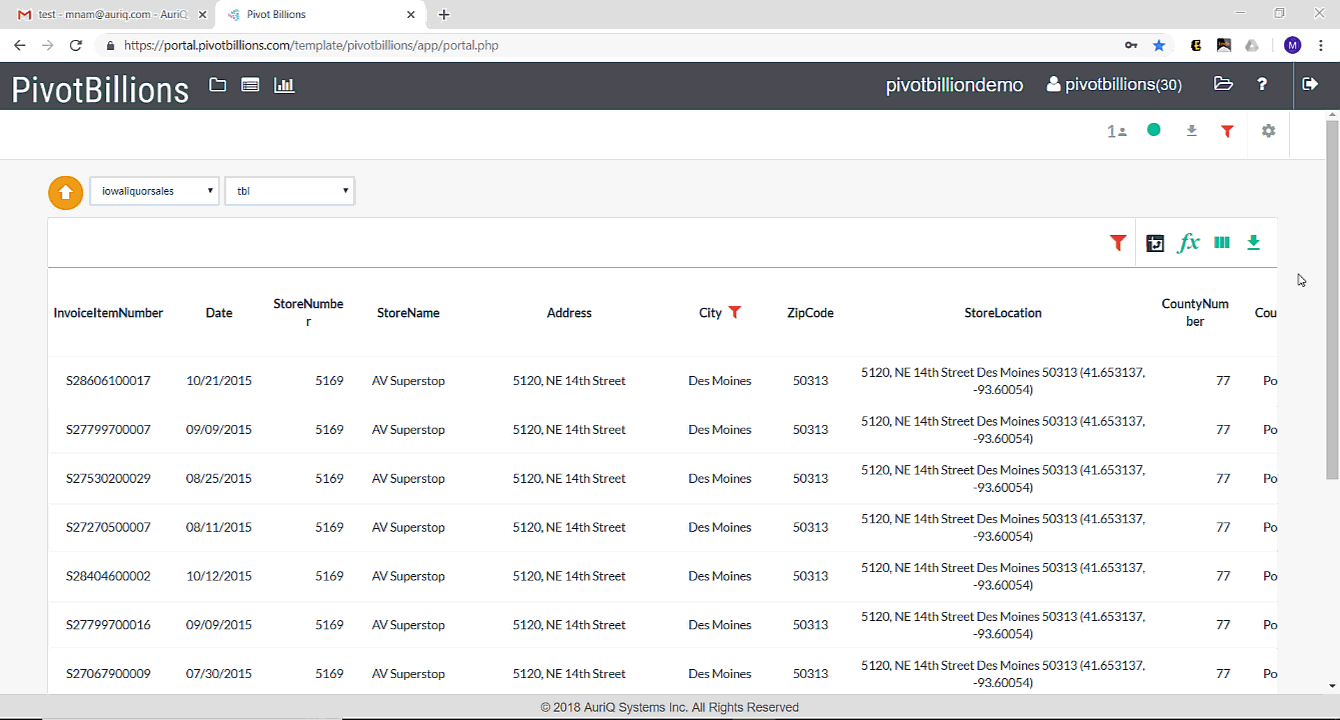
- TABLEAU READ ZIP FILE HOW TO
- TABLEAU READ ZIP FILE INSTALL
- TABLEAU READ ZIP FILE PC
- TABLEAU READ ZIP FILE LICENSE
- TABLEAU READ ZIP FILE OFFLINE
TABLEAU READ ZIP FILE PC
In your PC -> Go to Control Panel, Programs / Software, Uninstall BI Connector. If you have already installed any older versions of BI Connector on your PC, uninstall it by following the below steps.

TABLEAU READ ZIP FILE OFFLINE
Note: If you do not have internet access or if you have proxy/firewall blocking access, then please refer to How do I do an offline activation of BI Connector License.
TABLEAU READ ZIP FILE LICENSE
TABLEAU READ ZIP FILE INSTALL
If you do not have the privilege to install software on your PC, then please contact your IT to help install BI Connector in your desktop. Administrator Privilege: Windows Administrator privilege for your PC to install BI Connector.Tableau: Tableau Desktop Edition - 64 bit.The following is a general tutorial for installing and configuring BI Connector Desktop Edition.īI Connector Desktop Edition v4.2 and above has the following pre-requisites: Note: Free version of BI Connector, that works seamlessly connecting Tableau Desktop to Oracle Analytics Cloud(OAC) is available from here. tdsx file.BI Connector - Desktop Edition allows you to connect Tableau Desktop to OBIEE or Taleo (both Subject Areas & Reports) and create intuitive visualizations in minutes.

To avoid saving a specific file path, save the data source as a. Replacement data must be of the same type (for example, Excel or MySQL). If you replace the original data source, the tds file contains a reference to, when you try to open the data source in Tableau, you will be prompted to locate or Updating a data source after the underlying data location changesĪ local data file that a. If you specified a different location, you can connect to the data source by selecting File > Open and navigating to it. When you use the default location, you can connect to the data source on the Connect pane. tdsx files to the Datasources folder under your Tableau repository. tdsx), and then click Save.īy default, Tableau saves. In Tableau Desktop, open the workbook that has the connection to the data you want to save as a file.Īt the top of the Data pane, right-click (Control-click on Mac) the name of the data source, and then select Add to Saved Data Sources.Įnter a file name, select the file type (.tds or. Use this format if you want to share your data source with people who do not have access to the underlying data that is defined in the connection information. Packaged Data Source (.tdsx) - contains all information in the data source (.tds) file, as well as a copy of any local file-based data or extracts.Ī packaged data source is a single zipped file. For example, the underlying data is a CSV file on your computer, and you are the only person who will use it or the data is hosted on a cloud platform, and your colleagues all have the same access you do. Use this format if everyone who will use the data source has access to the underlying file or database defined in the connection information. You can save a data source to either of the following formats:ĭata Source (.tds) - contains only the information you need to connect to the data source, including the following:Ĭonnection information specified on the data source page for example, database server address, port, location of local files, tablesĭefault field properties for example, number formats, aggregation, and sort order For information about sharing data sources on a server, see Publish Data Sources and Workbooks.
TABLEAU READ ZIP FILE HOW TO
Note: This topic describes how to save a data source that you reuse locally, if you do not publish to Tableau Server or Tableau Online. Might want to do this also if you’ve added joined tables, default properties, or custom fields-such as groups, sets, calculated fields, and binned fields-to the Data pane. If you’ve created a data connection that you might want to use with other workbooks or share with colleagues, you can export (save) the data source to a file.


 0 kommentar(er)
0 kommentar(er)
